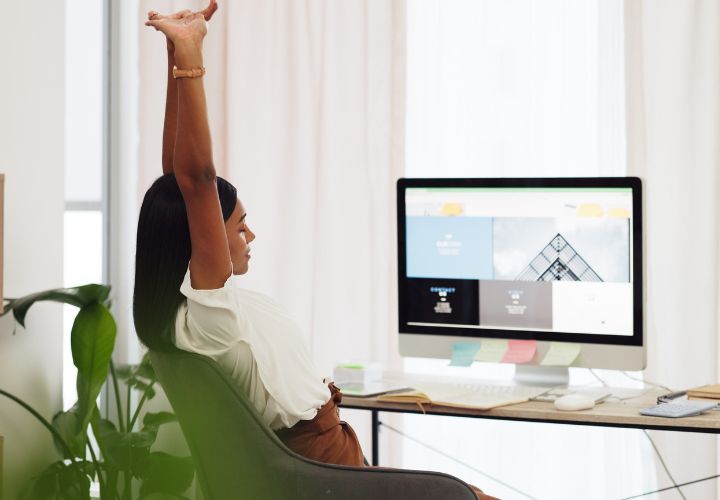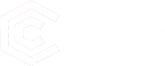Introduction
In today’s highly competitive digital landscape, where online visibility can make or break a business, having a website that is not just functional but also SEO-friendly is of paramount importance. WordPress, a versatile and widely-used content management system, is renowned for its SEO capabilities. It provides a robust platform to create and optimize your website for search engines, ensuring that your content ranks well and reaches your target audience effectively.
However, before your WordPress site goes live on the internet, it’s essential to fine-tune and optimize it for SEO. One effective way to do this is by setting up a local development environment using XAMPP. This approach offers several distinct advantages, including faster testing, complete control over your website’s configuration, and a secure space to experiment with SEO strategies and plugins without affecting your live site.
In this comprehensive guide, presented to you by Webtoils Development LLP, we’ll take you on a journey through the step-by-step process of installing WordPress in XAMPP. We’ll delve deep into not only the installation itself but also how to configure WordPress for SEO from the very beginning. By the time you’ve completed this tutorial, you’ll have a fully operational WordPress site that is not only ready for SEO optimization but also equipped to compete effectively in the digital landscape.
We understand that SEO can be a complex and evolving field, and that’s why this guide goes beyond the basics. We’ll explore not only the technical aspects of setting up WordPress but also delve into on-page SEO best practices, local SEO strategies, performance optimization techniques, and even backup procedures to ensure your hard work remains safe.
So, whether you’re an aspiring blogger, a small business owner, or an experienced web developer, this guide has something valuable to offer. It’s a blueprint for building an SEO-friendly WordPress site from the ground up, enabling you to create an online presence that stands out in search engine rankings, attracts more visitors, and ultimately drives success in the digital realm.
Are you ready to embark on this journey toward creating an SEO-friendly website using WordPress and XAMPP? Let’s dive in and unlock the secrets of effective SEO optimization for your local development environment.
Why Local Development with XAMPP?
Local development using XAMPP offers several compelling advantages that make it an excellent choice for setting up and optimizing your WordPress site. These advantages are especially beneficial for those who prioritize SEO-friendly web development. Let’s explore why local development with XAMPP is the ideal starting point for your SEO journey:
Speed and Efficiency: Local development environments like XAMPP run directly on your computer, eliminating the need to transfer files or data over the internet. This means your WordPress site will load significantly faster during development, allowing you to work more efficiently and conduct quick SEO tests.
Complete Control: With XAMPP, you have full control over your server environment. You can customize server settings, install specific versions of PHP and MySQL, and configure them to match your production server, ensuring a seamless transition when you decide to take your site live.
Security and Isolation: Developing locally keeps your website isolated from the internet, reducing the risk of security breaches or unauthorized access during the development phase. This isolation allows you to experiment with SEO plugins, themes, and configurations without exposing your site to potential threats.
SEO Experimentation: Local development provides a safe space for experimenting with various SEO strategies, plugins, and optimizations. You can make changes, test their impact, and refine your SEO tactics without affecting your live website’s performance or rankings.
Content Privacy: Developing locally ensures that your website’s content, especially if it’s not yet ready for public consumption, remains private. This allows you to work on your content, meta tags, and keyword strategies without the prying eyes of search engine crawlers.
No Downtime: Since your local development site isn’t publicly accessible, you won’t experience any downtime or interruptions due to updates or changes. This ensures that your website remains accessible to your audience when you’re ready to launch.
Troubleshooting and Debugging: XAMPP’s local environment offers robust debugging tools, making it easier to identify and resolve any issues that may arise during development. You can address SEO-related problems promptly, ensuring your site is in top shape before going live.
Testing Across Environments: With XAMPP, you can mimic different server environments, allowing you to test your site’s compatibility across various hosting providers and server configurations. This is essential for ensuring your SEO optimization works seamlessly in different settings.
Cost-Efficiency: Local development with XAMPP is cost-effective since it eliminates the need for web hosting during the development phase. You can invest your resources wisely in SEO tools, content creation, and other aspects of optimization.
Offline Productivity: Developing locally means you can work on your WordPress site even without an internet connection. This is particularly useful for those who want to maximize productivity during travel or in locations with limited connectivity.
Getting Started with XAMPP

XAMPP is a powerful, open-source software package that simplifies the process of setting up a local development environment for your WordPress site. In this section, we’ll guide you through the steps to get started with XAMPP, ensuring a smooth and hassle-free setup.
Step 1: Downloading XAMPP
- Visit the official XAMPP website (https://www.apachefriends.org/index.html).
- Download the XAMPP installer for your operating system (Windows, macOS, or Linux).
- Choose the appropriate version (usually the latest stable version) and download the installer.
Step 2: Installing XAMPP
Run the downloaded XAMPP installer. If you’re using Windows, you might encounter security warnings; proceed by allowing the installer to run.
Follow the installation wizard’s prompts:
- Choose the components to install. For a WordPress development environment, you’ll typically need Apache, MySQL, PHP, and phpMyAdmin. Select these components, and deselect others unless you have specific requirements.
- Choose the installation directory (the default is usually fine).
- Complete the installation process.
Step 3: Starting XAMPP Services
Once installed, launch XAMPP. On Windows, you can find it in the Start menu. On macOS and Linux, open the Terminal and run
/opt/lampp/lampp start.XAMPP Control Panel will appear. Start the Apache and MySQL services by clicking the “Start” buttons next to their names. These services are essential for running WordPress locally.
Step 4: Testing Your XAMPP Installation
- Open your web browser and enter “http://localhost” in the address bar. You should see the XAMPP dashboard, confirming that your local server is running correctly.
Step 5: Creating a New Folder for Your WordPress Site
- In your XAMPP installation directory, navigate to the “htdocs” folder. This is where you’ll store your WordPress files. Create a new folder with a descriptive name for your project, e.g., “my-wordpress-site.”
Step 6: Downloading WordPress
Visit the official WordPress website (https://wordpress.org/download/) and download the latest version of WordPress. Save the ZIP file to your computer.
Extract the ZIP file you downloaded in the previous step. Copy the entire contents of the WordPress folder (excluding the folder itself) to the project folder you created in the “htdocs” directory.
Step 7: Creating a Database
Open your web browser and go to “http://localhost/phpmyadmin/” to access phpMyAdmin, a web-based tool for managing databases.
Click on the “Databases” tab and create a new database for your WordPress site. Remember the database name, as you’ll need it during the WordPress installation.
Step 8: Installing WordPress
Open your web browser and go to “http://localhost/your-project-folder-name” (replace “your-project-folder-name” with the actual name of your project folder). This will start the WordPress installation process.
Select your language and click “Continue.”
Enter the database details:
- Database Name: Use the name of the database you created in phpMyAdmin.
- Username: Enter “root.”
- Password: Leave this field blank.
- Database Host: Enter “localhost.”
- Table Prefix: You can leave this as the default “wp_.”
Click “Submit.”
WordPress will confirm the successful database connection. Click “Run the Installation.”
Enter your site’s information, including the site title, username, password, and email address. Click “Install WordPress.”
You’ll receive a success message. Click “Log In.”
Log in using the username and password you set up in step 19.
Congratulations! You’ve successfully installed WordPress in your XAMPP local development environment. You now have a fully functional WordPress site ready for SEO-friendly customization and optimization.
Conclusion
By following this step-by-step guide for installing WordPress in XAMPP and optimizing it for SEO, you’ll be well on your way to creating a robust and search engine-friendly website. Webtoils Development LLP believes that a strong foundation is crucial for your online success, and this guide will help you achieve just that. Start your journey towards a well-optimized WordPress site today!